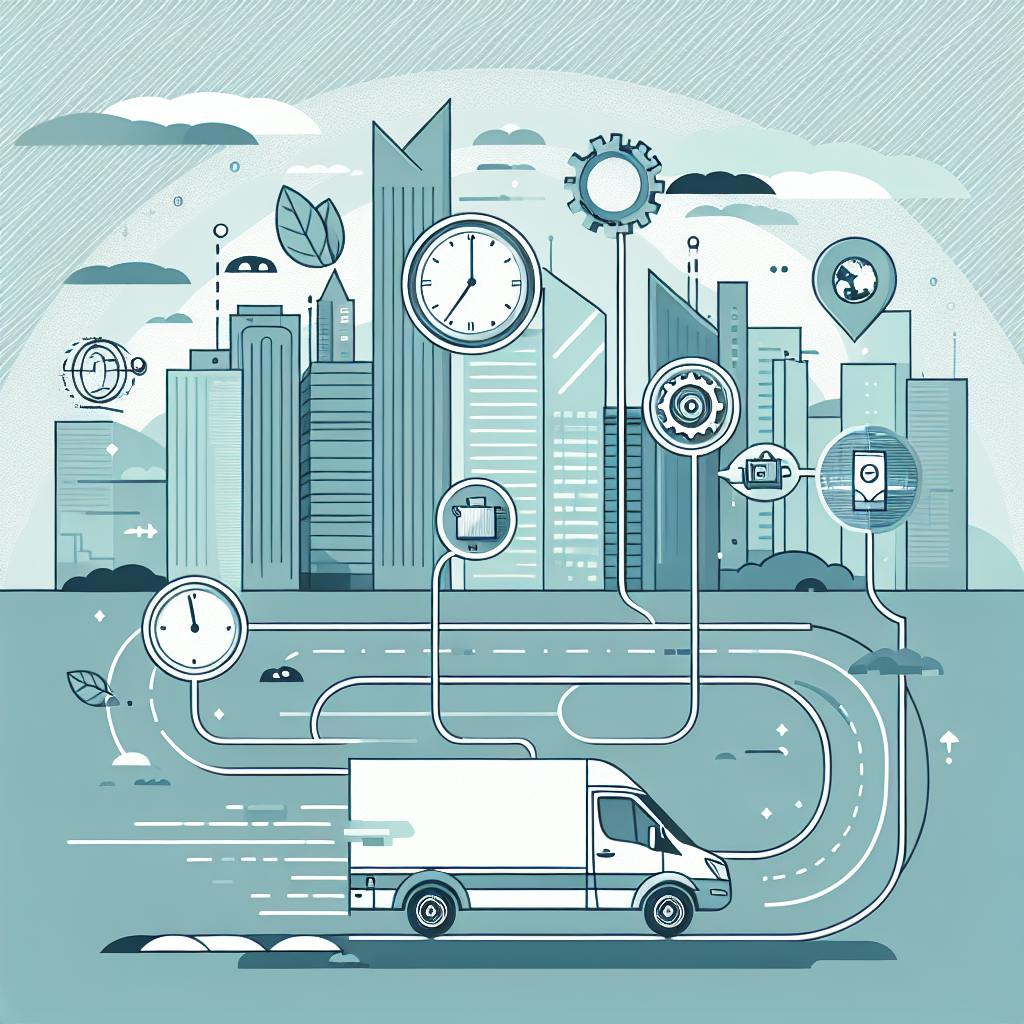Interactive prototyping allows designers to create realistic models that mimic the user experience of a product or service. This process helps:
- Test ideas and identify usability issues early
- Get feedback from stakeholders and users
- Make improvements before full development
To create an interactive prototype, follow these key steps:
-
Plan and Research
-
Design Wireframes and Mockups
- Create low-fidelity wireframes for layout
- Build high-fidelity mockups with branding and visuals
-
Set Up Prototyping Tool
- Import designs into the tool
- Organize screens and views
- Switch to prototyping mode
-
Add Interactivity
- Create hotspots for clickable areas
- Link screens and states
- Incorporate gestures like tap, swipe, and pinch
-
Test and Iterate
- Conduct usability testing with real users
- Gather feedback and identify issues
- Make improvements based on findings
-
Share and Present Prototype
- Generate shareable links
- Set viewing permissions
- Present the prototype to stakeholders
-
Handoff to Development
- Prepare designs for development
- Create a design handoff document
- Hold handoff meetings with the dev team
Related video from YouTube
Popular Prototyping Tools
| Tool | Description |
|---|---|
| Figma | Cloud-based design and prototyping |
| Adobe XD | UX design with advanced prototyping |
| InVision | Interactive prototypes and collaboration |
| Proto.io | Advanced interaction capabilities |
| Sketch | Digital design with prototyping plugins |
By following this step-by-step process and using the right tools, you can create interactive prototypes that accurately represent the user experience and gather valuable feedback to improve your designs.
Tools and Resources
Interactive prototyping needs various tools and software. Here are some key resources:
Prototyping Tools
| Tool | Description |
|---|---|
| Figma | Cloud-based tool for designing and prototyping interactive UI components. |
| Adobe XD | User experience design software with advanced prototyping features. |
| InVision | Design platform for creating interactive prototypes and team collaboration. |
| Sketch | Digital design tool with many plugins and integrations for prototyping. |
| Marvel | Platform for creating prototypes with templates to speed up the design. |
Learning Resources
| Resource | Description |
|---|---|
| Figma's Design System Handbook | Guide to designing and prototyping interactive UI components. |
| Adobe XD's Tutorials and Guides | Tutorials and guides for Adobe XD's prototyping features. |
| InVision's Design System | Resources and tutorials on designing and prototyping interactive UI components. |
| Sketch's Tutorials and Guides | Tutorials and guides for Sketch's prototyping features. |
| Udemy and Coursera courses | Online courses covering interactive prototyping and design principles. |
These tools and resources will help you start with interactive prototyping and improve your design skills. Practice and experiment with different tools to find what works best for you.
Step 1: Plan and Research
Start by setting your project goals and understanding your target audience. Conduct user research and gather requirements to decide the prototype's fidelity level (low, mid, or high).
Identify Core Features
List the main features your software needs. Focus on what is most important for the user experience.
Sketch Initial Ideas
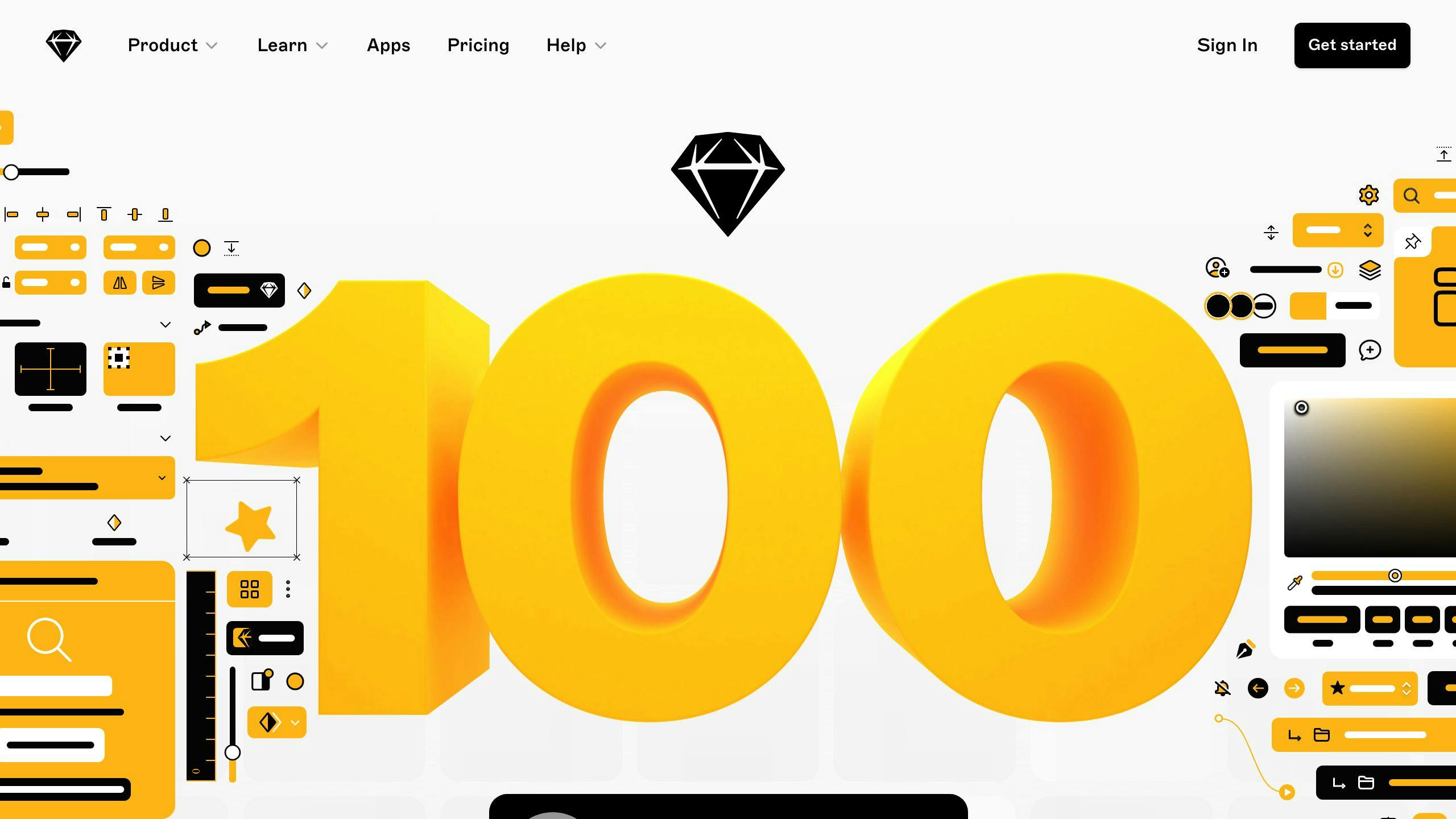
Draw your initial concepts on paper. This helps you quickly try out different layouts and user flows. Don't worry about making them look perfect; just get your ideas down.
Choose the Right Tool
Pick a tool that fits your project needs, skill level, and budget. Here are some options:
| Tool | Description |
|---|---|
| Figma | Cloud-based tool for designing and prototyping interactive UI components. |
| Adobe XD | User experience design software with advanced prototyping features. |
| InVision | Design platform for creating interactive prototypes and team collaboration. |
| Sketch | Digital design tool with many plugins and integrations for prototyping. |
Define Scope and Goals
Set the scope and goals of your project based on your research. Use user personas, stories, and journeys to prioritize features. Focus on the most important elements to avoid unnecessary complexity.
Step 2: Design Wireframes and Mockups
In this step, you'll create wireframes or mockups to set up the structure and layout of your interactive prototype. This is where you'll design the user interface elements and visual style.
What are Wireframes and Mockups?
- Wireframes: Simple, low-detail sketches focusing on layout and functionality. They use basic shapes, lines, and text.
- Mockups: Detailed, high-fidelity designs that include branding, color, and typography.
Choosing the Right Tool
Here are some popular tools for creating wireframes and mockups:
| Tool | Description |
|---|---|
| Figma | Cloud-based tool for designing and prototyping interactive UI components. |
| Adobe XD | User experience design software with advanced prototyping features. |
| InVision | Design platform for creating interactive prototypes and team collaboration. |
| Sketch | Digital design tool with many plugins and integrations for prototyping. |
Best Practices for Wireframes and Mockups
- Keep it simple: Focus on layout and structure, not visual design.
- Use a consistent design system: Maintain a uniform design language.
- Test and iterate: Use wireframes and mockups to test and refine your design.
- Communicate with your team: Share your designs to ensure everyone is aligned.
Step 3: Set Up Prototyping Tool
In this step, you'll choose a prototyping tool and set up your project to start building an interactive prototype. Popular tools include Figma, Adobe XD, and InVision, each with its own strengths and features.
Figma Setup

Figma is a cloud-based design and prototyping tool that allows real-time collaboration. Here's how to get started:
- Create a new file in Figma or open an existing design file.
- Import your wireframes or mockups by dragging and dropping files or using the "Import" option.
- Organize your designs into separate frames or artboards, representing different screens or views.
- Switch to Prototype mode by clicking the "Prototype" tab in the right sidebar.
Figma's intuitive interface makes it easy to add interactions and transitions between frames, enabling you to create a seamless interactive prototype.
Adobe XD Setup
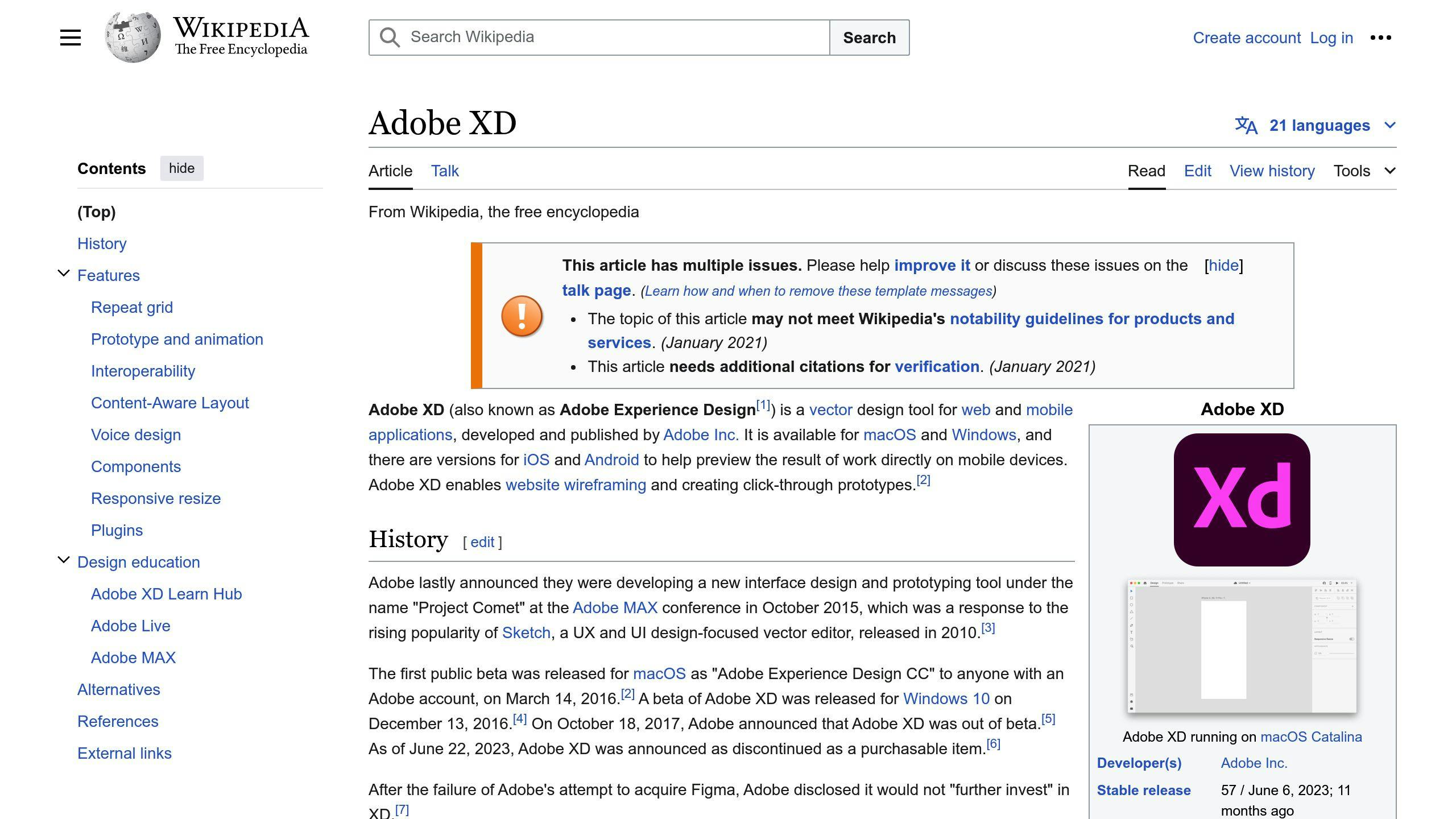
Adobe XD is a powerful design and prototyping tool with advanced features. Follow these steps to set up your project:
- Launch Adobe XD and create a new document or open an existing file.
- Import your designs by dragging and dropping files or using the "Import" option.
- Create artboards for each screen or view of your prototype.
- Switch to Prototype mode by clicking the "Prototype" icon in the toolbar.
Adobe XD offers a wide range of interactive components, gestures, and transitions to bring your prototype to life. You can also preview your prototype on various devices for testing.
InVision Setup
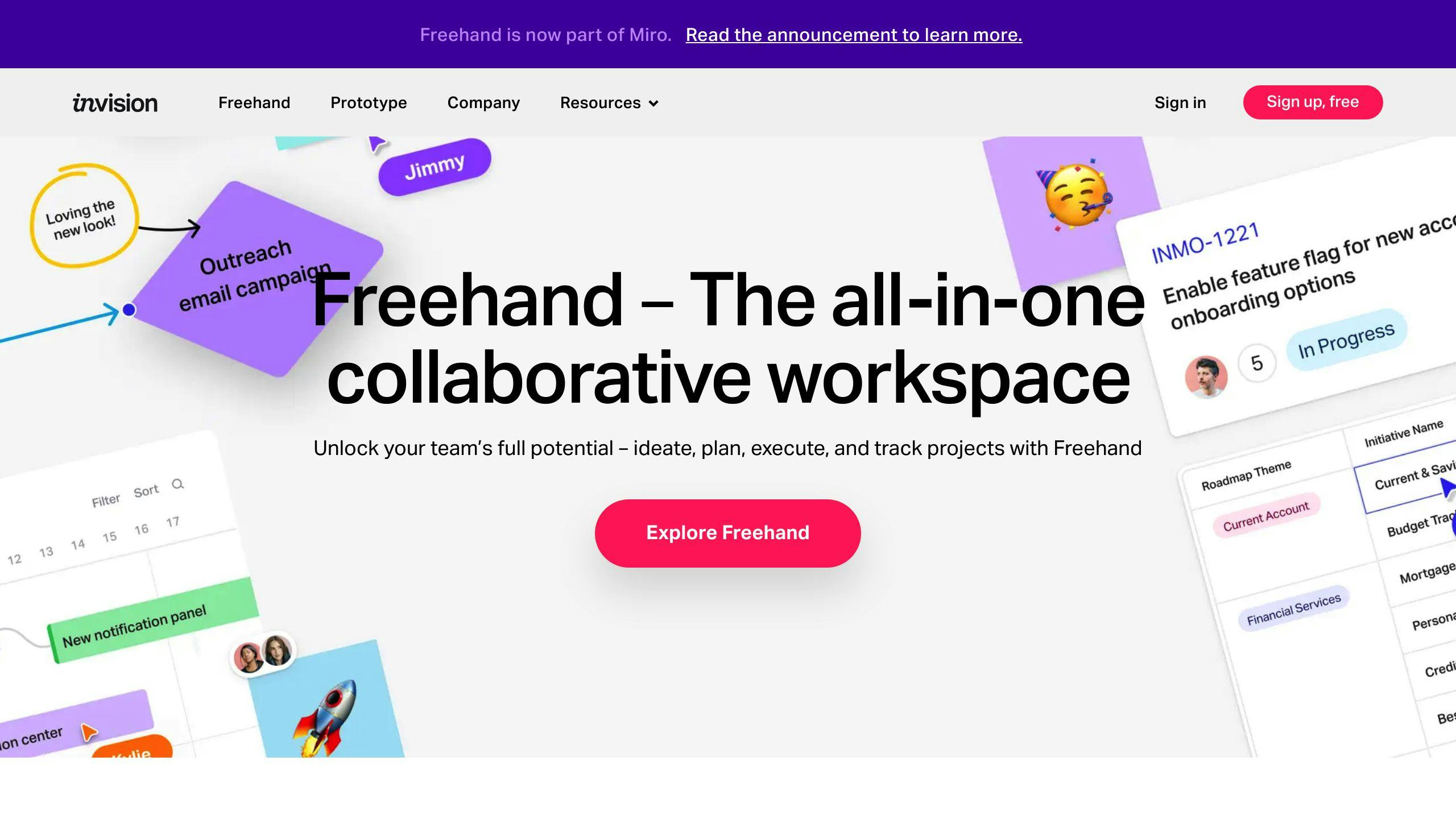
InVision is a popular platform for creating and sharing interactive prototypes. Here's how to get started:
- Sign up or log in to your InVision account.
- Create a new project or open an existing one.
- Upload your design files by dragging and dropping or using the "Upload" option.
- Organize your screens by creating sections or groups.
- Switch to Prototype mode by clicking the "Build" icon at the bottom of the screen.
InVision's intuitive interface allows you to connect screens, add hotspots, and define interactions, making it easy to create a realistic prototype for testing and collaboration.
sbb-itb-8201525
Step 4: Add Interactivity
In this step, you'll make your prototype interactive by adding hotspots, linking screens, and incorporating gestures like swipe, tap, and pinch.
Creating Hotspots
Hotspots are clickable areas in your design. To create a hotspot:
- Select a frame or element.
- Define the interaction (e.g., tap, swipe, pinch).
For example, create a hotspot on a button that navigates to another screen when tapped.
Linking Screens or States
Linking screens or states creates a smooth user experience. This involves creating transitions between frames or artboards. For instance, you can create a transition that slides from one screen to another when the user swipes left or right.
Incorporating Gestures
Gestures are key for mobile app interactions. You can add gestures like swipe, tap, and pinch to make the user experience more engaging. For example, a swipe gesture can navigate between screens, and a pinch gesture can zoom in and out of a map.
Best Practices for Interactions and Transitions
To create a realistic prototype, follow these tips:
- Keep it simple: Avoid complex interactions that can confuse users.
- Be consistent: Use the same gestures and interactions throughout your prototype.
- Test and iterate: Test your prototype with real users and make changes based on feedback.
- Use realistic data: Use real data and content to make the experience more immersive.
Step 5: Test and Iterate
Testing and iterating on your prototype is a key step in the interactive prototyping process. This phase helps you check your design decisions, find usability issues, and refine your prototype to meet user needs.
Conducting Usability Testing
Usability testing involves watching users interact with your prototype to gather feedback and find areas for improvement. Follow these steps:
- Define your testing objectives: Decide what you want to learn from the testing.
- Recruit participants: Invite users who match your target audience.
- Prepare your prototype: Make sure your prototype is ready for testing.
- Conduct the test: Watch users interact with your prototype, noting their feedback and any issues.
- Analyze the results: Look for patterns in the feedback and prioritize changes.
Gathering Feedback
Gathering feedback from users is essential to refining your prototype. Encourage users to think aloud and share their thoughts. Use surveys, interviews, or online tools to gather feedback.
Making Changes
After gathering feedback, make changes to your prototype. This may involve refining the design, adding new features, or improving the user experience. Test and iterate on your prototype multiple times to ensure it meets user needs.
Best Practices for Testing and Iterating
To get the most out of testing and iterating, follow these best practices:
- Test early and often: Regularly test your prototype to catch issues early.
- Be open to feedback: Be willing to make changes based on user feedback.
- Keep it simple: Avoid overcomplicating your prototype.
- Use realistic data: Use real data and content to make the testing process more realistic.
Prototyping Tools Comparison
Choosing the right prototyping tool can be challenging. Here's a comparison of some popular tools based on ease of use, collaboration features, interaction capabilities, integration with design tools, and pricing.
Prototyping Tools Comparison
| Prototyping Tools | Ease of Use | Collaboration Features | Interaction Capabilities | Design Tool Integration | Pricing |
|---|---|---|---|---|---|
| Figma | High | Excellent | Advanced | High | Free with premium options |
| Adobe XD | Medium | Good | Intermediate | High | Free with premium options |
| InVision | Medium | Excellent | Intermediate | High | Free with premium options |
| Proto.io | High | Good | Advanced | Medium | $24/month for 1 user |
| Sketch | Medium | Limited | Basic | High | $99 per license |
| UXPin | High | Excellent | Advanced | High | $9/month |
| Flinto | Medium | Good | Intermediate | Medium | $99/year |
| Axure | Medium | Limited | Basic | Medium | $29/month for 1 user |
| Marvel | High | Good | Intermediate | Medium | $12/month for 1 user |
When selecting a prototyping tool, consider your specific needs and priorities. If you need advanced interaction capabilities, Figma or Proto.io might be the best choice. For strong collaboration features, InVision or UXPin could be ideal. The right tool for you will depend on your project requirements, design experience, and budget.
Step 6: Share and Present Prototype
Now that you've created an interactive prototype, it's time to share it with stakeholders and team members. Sharing a prototype can help gather feedback, validate design decisions, and communicate your vision. Here are the best practices for sharing and presenting your prototype.
Generating a Shareable Link
Most prototyping tools, like Figma, Adobe XD, and InVision, allow you to generate a shareable link. This link lets others view your prototype without needing an account.
To generate a shareable link:
- Open your prototype in your chosen tool.
- Click on the "Share" or "Export" button.
- Select "Generate shareable link."
- Copy the link to your clipboard.
Setting Viewing Permissions
Control who can view and interact with your prototype by setting viewing permissions. Most tools offer options like:
| Permission | Description |
|---|---|
| Editor | Can edit the prototype. |
| Commenter | Can leave comments. |
| Viewer | Can only view the prototype. |
To set viewing permissions:
- Open your prototype in your chosen tool.
- Click on the "Share" or "Export" button.
- Select "Set viewing permissions."
- Choose the desired permission level for each user or group.
Presenting Your Prototype
When presenting your prototype, it's important to communicate your design decisions clearly. Here are some tips:
- Use presentation mode: Most tools offer a full-screen mode to showcase your prototype without distractions.
- Annotate key features: Highlight important features and design choices.
- Provide context: Explain the project goals, objectives, and target audience.
- Encourage feedback: Ask for thoughts and opinions on your prototype.
Step 7: Handoff to Development
Now that you've refined your interactive prototype, it's time to hand it off to the development team. This step ensures a smooth transition from design to development. Here are the best practices for communicating design specifications and assets to developers.
Preparing Your Design for Development
Before handing off your design, review your interactive prototype and make any necessary adjustments to ensure consistency, usability, and visual appeal. Address any remaining design issues or usability concerns to avoid misunderstandings during development.
Creating a Design Handoff Document
A Design Handoff Document is essential for conveying information to developers. This document should include:
- Mockups and high-fidelity prototypes
- Interactions, copy, and specifications
- Assets, such as images and fonts
- A checklist to ensure all necessary elements are included
Annotating and Explaining Designs
To avoid confusion, annotate and explain each design element, including functionality and behavior. Provide clear instructions on how to implement interactions, and specify any technical requirements.
Holding Handoff Meetings
Schedule a meeting with the development team to walk them through the design handoff document. This ensures everyone is on the same page and provides an opportunity to address any questions or concerns.
Conclusion
Interactive prototyping is a key part of the design process. It helps designers create realistic user experiences and gather feedback. By following the steps in this guide, you can build interactive prototypes that clearly show your design ideas and get useful input from stakeholders and users.
Benefits of Interactive Prototyping
| Benefit | Description |
|---|---|
| Improved Design Quality | Helps spot and fix design issues early. |
| Reduced Development Time | Allows changes before full-scale development. |
| Enhanced Collaboration | Facilitates input from all team members. |
Key Points to Remember
- Focus on User Needs: Always keep the user's goals in mind.
- Use the Right Tools: Choose tools that fit your project needs.
- Test and Iterate: Regularly test your prototype and make improvements.
FAQs
How to create an interactive prototype?
Follow these steps to create an interactive prototype:
- Create a Project: Start a new project in your chosen prototyping tool.
- Add New Screen: Add a new screen for your prototype.
- Add Widgets and Icons: Include widgets and icons to make it engaging.
- Create Object and Screen Interaction: Link objects and screens to simulate real user experiences.
- Preview the Prototype: Test the functionality by previewing the prototype.
What is interactive prototyping?
Interactive prototypes respond to user actions like clicks, swipes, and scrolls, mimicking the final product experience. They include navigation, transitions, animations, and other interactive elements.